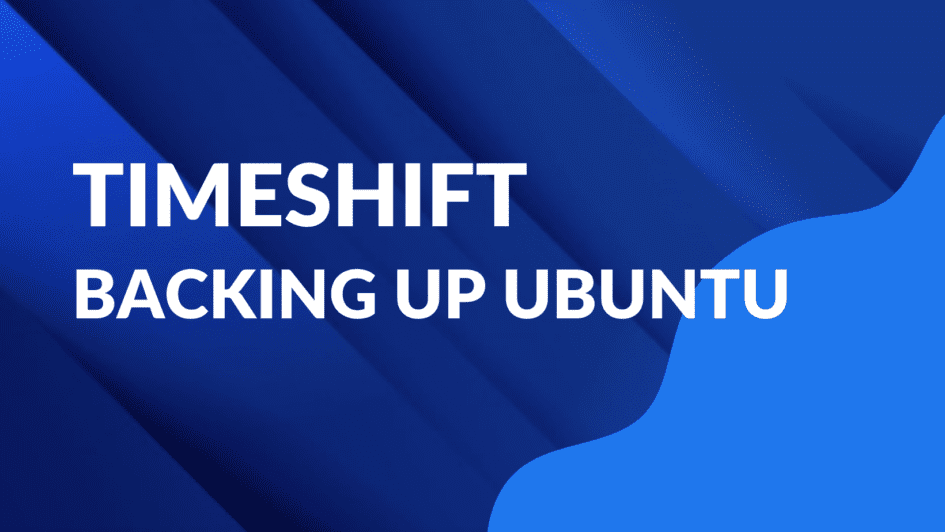In the ever-evolving landscape of technology, safeguarding your data is paramount. For Ubuntu users, one powerful tool that stands out in the realm of system backups is Timeshift. This open-source software not only simplifies the backup process but also ensures that you can restore your system to a stable state in case of unforeseen issues. In this blog post, we will delve into the world of Timeshift, exploring its features, installation process, and how to effectively use it to protect your Ubuntu system.
What is Timeshift?
Timeshift is a system restore utility for Linux-based operating systems, including Ubuntu. It creates snapshots of your file system at different points in time, allowing you to roll back your system to a previous state if needed. Essentially, Timeshift functions as a kind of “time machine” for your Ubuntu system, offering an additional layer of security against potential data loss or system instability.
Installation Process:
- Open Terminal: Launch the terminal on your Ubuntu system. You can do this by pressing
Ctrl + Alt + Tor searching for “Terminal” in the applications menu. - Add Timeshift Repository: Run the following commands to add the Timeshift repository to your system:bash
sudo add-apt-repository -y ppa:teejee2008/ppa
sudo apt update3. Install Timeshift: Once the repository is added, install Timeshift with the following command:
sudo apt install timeshift4. Launch Timeshift
After installation, you can launch Timeshift from the applications menu or by typing timeshift in the terminal.
Using Timeshift:
- Configuration: Upon launching Timeshift, you’ll need to configure it to suit your preferences. Set the snapshot location (preferably an external drive or a separate partition) and adjust snapshot settings based on your needs.
- Create Snapshots: Timeshift allows you to create snapshots manually or schedule them at regular intervals. These snapshots capture the current state of your system, including system files, user data, and configurations.
- Restoring from Snapshots: In the event of a system issue or data loss, Timeshift makes it easy to roll back your system to a previous snapshot. Simply select the desired snapshot from the Timeshift interface and click “Restore.”
- Custom Filters: Timeshift provides the option to customize snapshot contents by excluding specific directories or files. This feature allows you to fine-tune your backups to suit your storage preferences.
- All necessary settings can be found in the file:
/etc/timeshift/timeshift.json"backup_device_uuid" : "78b63f49-f110-4169-ab3f-da02cabc53a2",
"parent_device_uuid" : "",
"do_first_run" : "false",
"btrfs_mode" : "false",
"include_btrfs_home_for_backup" : "false",
"include_btrfs_home_for_restore" : "false",
"stop_cron_emails" : "true",
"btrfs_use_qgroup" : "true",
"schedule_monthly" : "false",
"schedule_weekly" : "false",
"schedule_daily" : "false",
"schedule_hourly" : "false",
"schedule_boot" : "false",
"count_monthly" : "2",
"count_weekly" : "3",
"count_daily" : "5",
"count_hourly" : "6",
"count_boot" : "5",
"snapshot_size" : "0",
"snapshot_count" : "747897",
"date_format" : "%Y-%m-%d %H:%M:%S",
"exclude" : [
"+ /home/",
"+ /home/jacob/",
"+ /root/**"
],
"exclude-apps" : []First of all, let’s change the backup device uuid.
You can find the uuid of your disk using the command:
ls -l /dev/disk/by-uuid/If we change schedule_daily from false to true, Timeshift will automatically create a Cronjob for us and will run the command to check every hour whether our new snapshot should already be created.
The GUI version is more transparent, easier to configure and readable. However, not all Linux server owners want to burden their system by installing a GUI.
Conclusion:
In the dynamic world of Ubuntu, having a reliable backup solution is crucial for preserving your data and ensuring system stability. Timeshift emerges as a powerful ally in this quest, offering a user-friendly interface and robust snapshot management. By following the installation process and incorporating Timeshift into your regular backup routine, you can enjoy peace of mind knowing that your Ubuntu system is well-protected against unforeseen challenges. Take control of your system’s timeline with Timeshift, and safeguard your Ubuntu experience.